Linux Console / Shell
date
Mar 22, 2022
type
KnowledgeBase
year
slug
linux-console
status
Published
tags
Linux
Shell
bash
summary
All the most important things to find your way around any Linux Console (including MacOS’s Terminal)
Most of the info here is from William Shotts’ book The Linux Command Line (free download)
Which command-line interface (shell, terminal) am I running?
$ echo $0 or $ echo $SHELLFind the location of a running program
$ which bashexit - close terminal window
date - show date
cal - calendar
df - show free drive space
free - show free memory
clear - clear consoleMultiple commands on a single line are possible by separating them with semicolons!
cd /usr; ls; cd -Navigation
pwd - print working directory (show name of current directory)cd - change directorycd .. - change back out of directory
cd - - change to previous directoryls - list directory contentsls /usr - list contents of specific directory
ls -l - list in long form (showing date, size, owner, rights)
ls -lth --reverse - long format with human readable filesize and sort by time in reverse order
ls -a - show all, including hidden
ls -F - classify (appends / if it’s a directory)
ls -s - sort by size
ls -R - list subdirectories recursively
ls *.ab[wx] -l: long format list of all files that end with .abw or abxFiles / Directories
mkdir - create directory $ mkdir mydirectory
rm - delete (remove) filedelete file
$ rm myfile
delete directory $ rm mydirectory -d or if not empty: $ rm mydirectory -rfile [filename] - print type of file
cp - copycp [[:upper:]p].abw TEST/ -i - copy all files that start with an uppercase letter or “p” .abw to the directory TEST and interactively prompt for confirmation before overwriting
cp TEST TEST2 -rv - copy recursively (needed for directories) and give verbose feedback about what’s happeningmv - move or rename files and dirs
ln - create hard and symbolic linksln file.abw hard.abw - creates a hard link
ln -s file.abw symb.abw - creates a symbolic linkAlias
alias foo='cd /usr; ls; cd -' - creates an alias for these three commands that can be used anywhere in the shell (until you close the shell)
unalias foo - remove the aliasLess
less [filename] - open text file (exit with :q)Brace Expansion
$ echo Front-{A,B,C}-Back results in Front-A-Back, Front-B-Back, Front-C-Back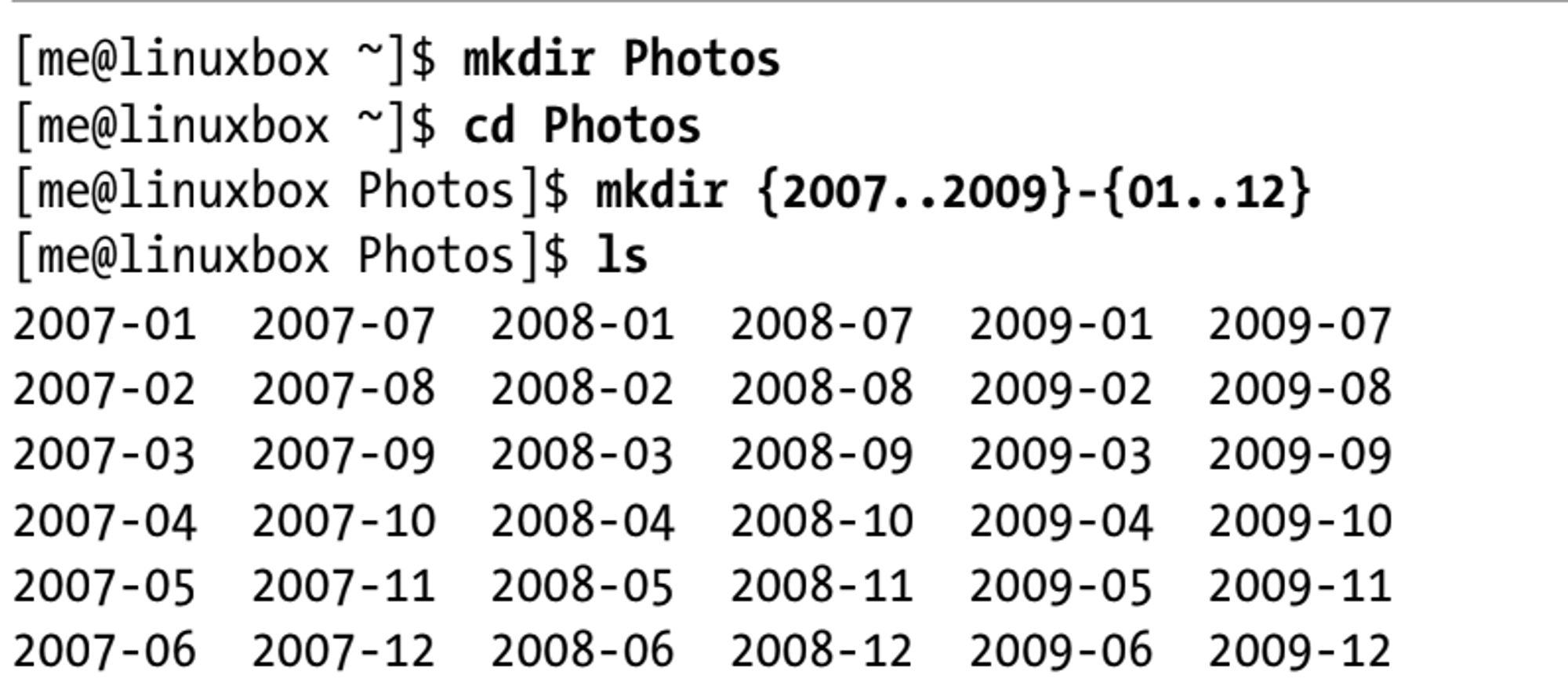
Path
Show
$ echo $PATHIn our Home directory there’s a directory called “bin” and we want to add that to the path:
$ export PATH="$HOME/bin:$PATH"
printenv - Show all environment variablesZIP
zip - for example: zip the entire “Documents” folder into temp.zip: $ zip -r temp.zip DocumentsUbuntu Server 2022.04 - Switching between consoles
ALT + Left / Right - Switch between multiple consolesCommands
What are commands? Executable programs, commands built into the shell itself, shell functions or aliases.
type command - display a command’s type (for example type ls shows ls is aliased to ls --color=auto)
which command - displays an executable’s location (for example which ls shows /usr/bin/ls)
help command - get help for shell builtins. also try info command, command --help or man commandapropos searchterm - search the list of man pages for possible matches based on a search termI/O Redirection
cat - concatenate files (reads one or more files and copies them to standard output)$ cat info.txt - display file contents of info.txt without pagination
$ cat movie.mpeg.0* > movie.mpeg - join several files together
$ cat - waits for standard input - type something. then press CTRL + D to tell cat that it has reached end of file on standard input.
$ cat > file.txt lets you type into file.txt.sort - sort lines of text
uniq - report or omit repeated lines
grep pattern filename - print lines matching a pattern
wc - print newline, word and byte counts for each file
head - output the first part of a file (by default: first 10 lines, can be adjusted with head -n 5 tail - output the last part of a file
tee - read from standard input and write to standard output and files (like a tee in a pipe)Redirecting standard output
> - redirection, send to. $ ls -l /usr/bin > ls-output.txt - send the output of ls into ls-output.txt
but if our command results in an error it will be displayed on screen and not go into the file
>> - append. $ ls -l ~ >> ls-output.txt - appends the output to the file
2> - redirect standard error, but display normal output on screen $ ls -l /doesnotexist 2> ls-error.txt
redirect both standard output and standard error $ ls -l /bin/usr > ls-output.txt 2>&1 - redirection of standard error must always occur after redirecting standard output!
newer versions of bash can do this with &> and &>>
2> /dev/null - dispose of unwanted output. /dev/null is a special file (bit bucket) which accepts input and does nothing with it.Pipelines
command1 | command2 - standard output of one command is piped into the standard input of another$ ls -l /usr/bin | less - pipes the output of the command into less, so we can conveniently display it in a text editor without saving it as a file
$ ls /bin /usr/bin | sort | less - pipe the output of ls for 2 directories into sort then pipe the output of sort into less
$ ls /bin /usr/bin | sort | uniq | grep zip - list the directories, sort, uniq, then match only those that have zip in the name.
$ ls /usr/bin | tee ls.txt | grep zip - list the directory, pipe the output into tee, which saves it to a file, but tee also sends it on to standard output where it gets piped into grep> and | seem similar, but do very different things! > connects a command with a file, while | connects the output of one command to the input of a second command.